안녕하세요!!
이것저것 관심많은 포푸리입니다.
오늘은 최근 4차 산업혁명으로 AI, 빅데이터 등의 산업이 유망해지면서 많은 분들이 관심을 가지기 시작한 파이썬을 설치하는 방법을 알아보려고 합니다.
특히, 파이썬은 머신러닝에 많이 사용되면서 프로그래밍을 공부하는 분들의 관심을 많이 받고 있는데요.
구글 트렌드에 따르면 파이썬을 검색하는 빈도가 2015년 이후 기하급수적으로 증가하는 것을 보실 수 있습니다!!
그래서 오늘은 파이썬을 공부하기에 앞서 파이썬을 설치하는 방법을 알아보려고 하는데요!!
그럼 지금부터 함께 파이썬 설치법을 공부하러 가보실까요??
Step 1. Anaconda 홈페이지 들어가기
파이썬은 Anaconda라는 곳에서 설치 가능한대요!!
파이썬을 Python 홈페이지가 아닌 Anaconda 홈페이지에서 설치하는 이유는 여러가지가 있지만, 쉽게 생각하자면 노트북 부품을 일일이 구매해서 조립하는 것과 완성된 노트북을 구매하는 것의 차이라고 보시면 됩니다.
Anaconda에는 AI, 머신러닝, 빅데이터 분석에 필요한 부품들(라이브러리)이 모두 포함되어 있으며, 심지어 무료로 다운로드 가능하기 때문에 Anaconda에서 설치하는 것을 무조건 추천드립니다.
Individual Edition | Anaconda
🐍 Open Source Anaconda Individual Edition is the world’s most popular Python distribution platform with over 20 million users worldwide. You can trust in our long-term commitment to supporting the Anaconda open-source ecosystem, the platform of choice
www.anaconda.com
위 사이트에서 아래 그림이 나올 때까지 밑으로 가면 되는데요!!
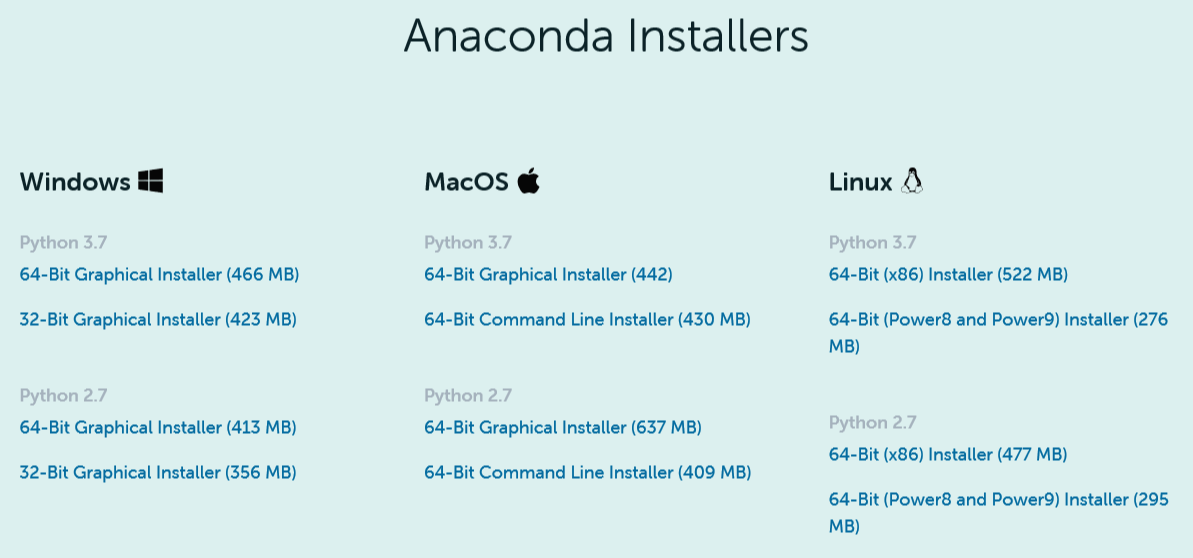
여기에서 본인이 설치할 PC의 운영체제에 맞추어 Python 3.7 버전을 설치하시면 됩니다.
참고로 PC의 운영체제는 '제어판 > 시스템 및 보안 > 시스템'에서 확인 가능합니다!!
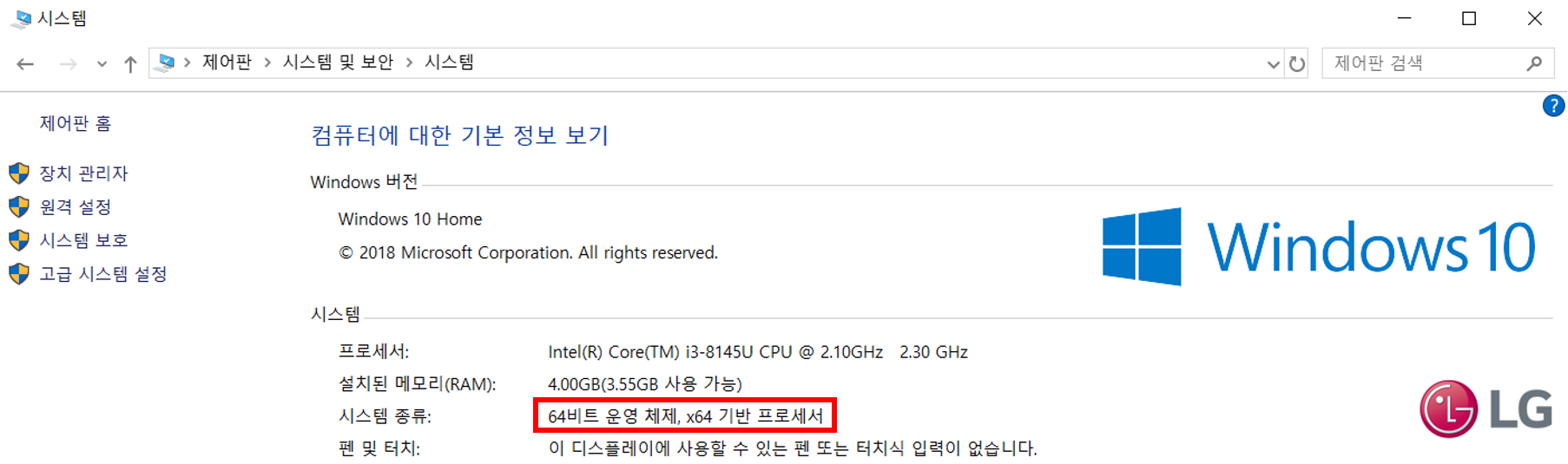
Step 2. 라이센스 동의
PC의 운영체제에 맞는 Python 3.7 버전을 클릭하면 아래와 같이 설치가 진행되는데요!!
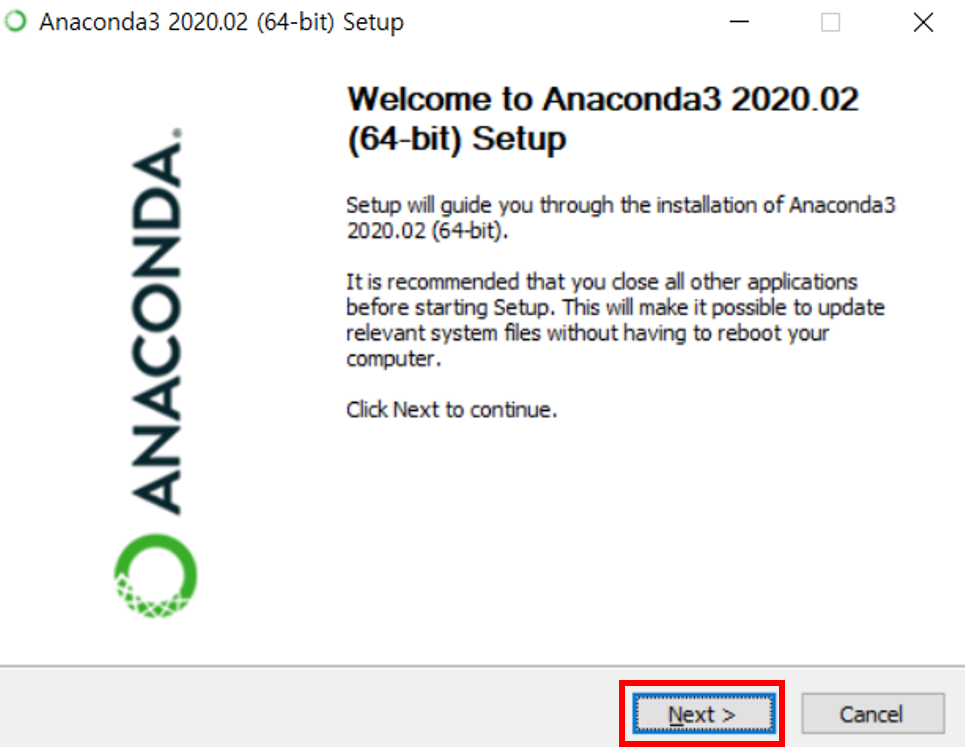
Next를 누르시고, 라이센스에도 동의(I Agree)를 하시면 됩니다!!
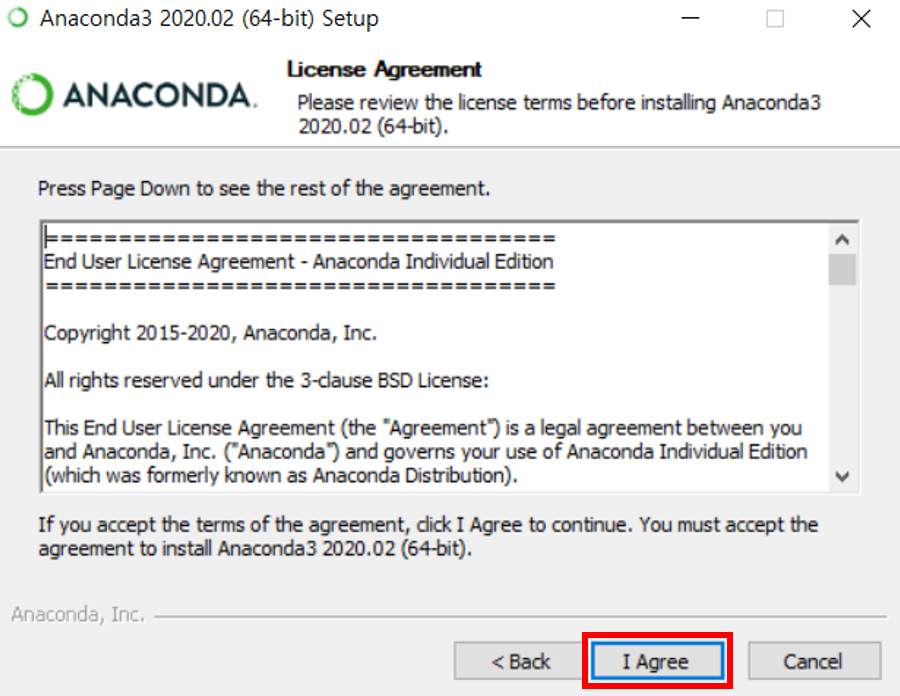
Step 3. 사용자 및 설치 경로 설정
라이센스에 동의를 하면 아래와 같이 사용자를 설정할 수 있는 화면이 나오는데요.
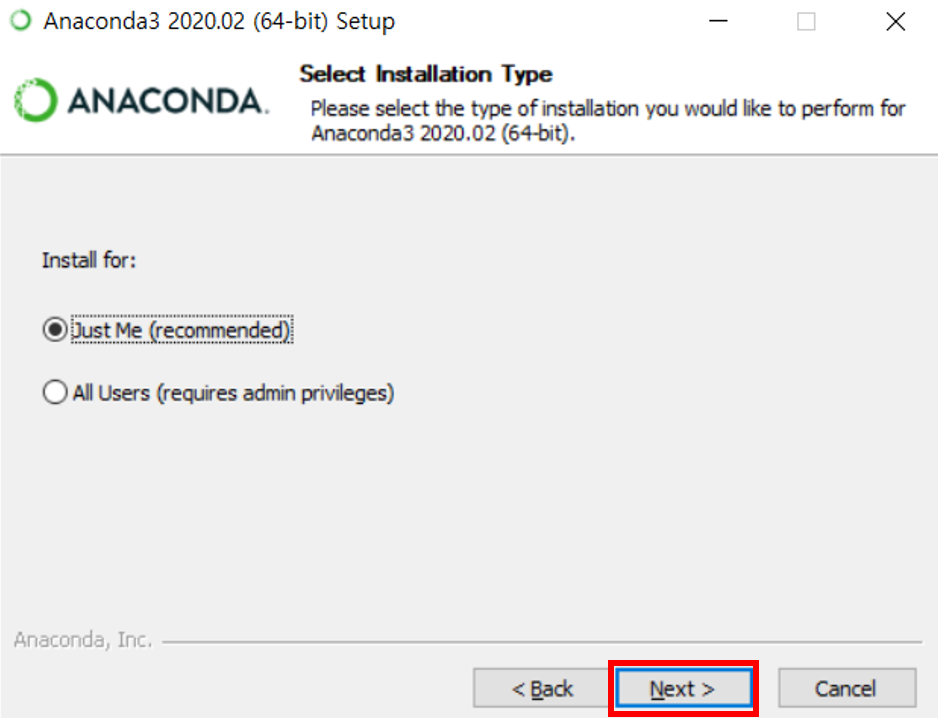
보통 개인 PC에서는 All Users를 많이 선택하고, 공용 PC에서는 Just Me를 선택하는 경우가 많지만, 사실 어떤 것을 선택하든 크게 상관은 없습니다.
All Users를 선택할 경우 나중에 부품들(라이브러리)을 업데이트하거나 삭제할 때 관리자 권한으로 실행하는 것이 귀찮아서 저는 Just Me를 주로 선택합니다!!
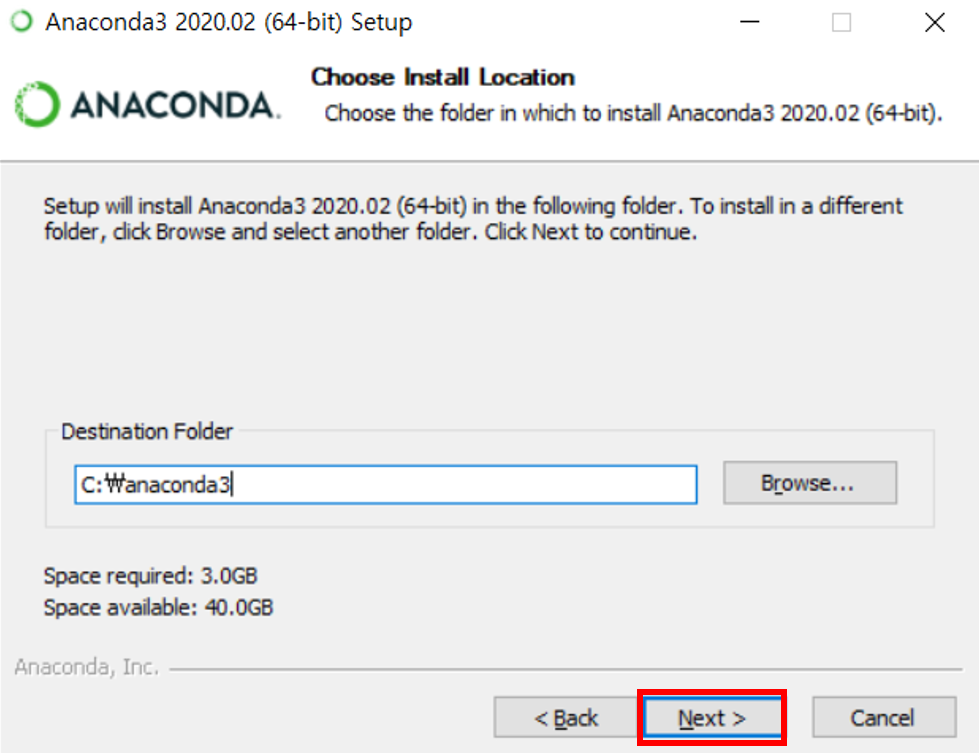
다음으로는 파이썬을 설치할 경로를 지정하는데요.
본인이 잘 기억할 수 있는 곳이라면 아무 폴더에나 설치해도 상관 없습니다.
Step 4. 환경변수 설정 및 설치 완료

여기가 파이썬 설치 과정에서 가장 중요한 부분인데요!!
위의 옵션이 아나콘다를 환경변수라는 곳에 추가할지 설정하는 부분입니다.
만약 추가하지 않는다면 나중에 부품들(라이브러리)을 추가로 설치할 때 오류가 발생할 수 있기 때문에 반드시 추가하는 것을 추천드립니다!!
밑의 옵션은 아나콘다를 기본 파이썬으로 설정할지 선택하는 부분인데 기본값으로 설정되어 있으니 변경하지 않으시면 됩니다.
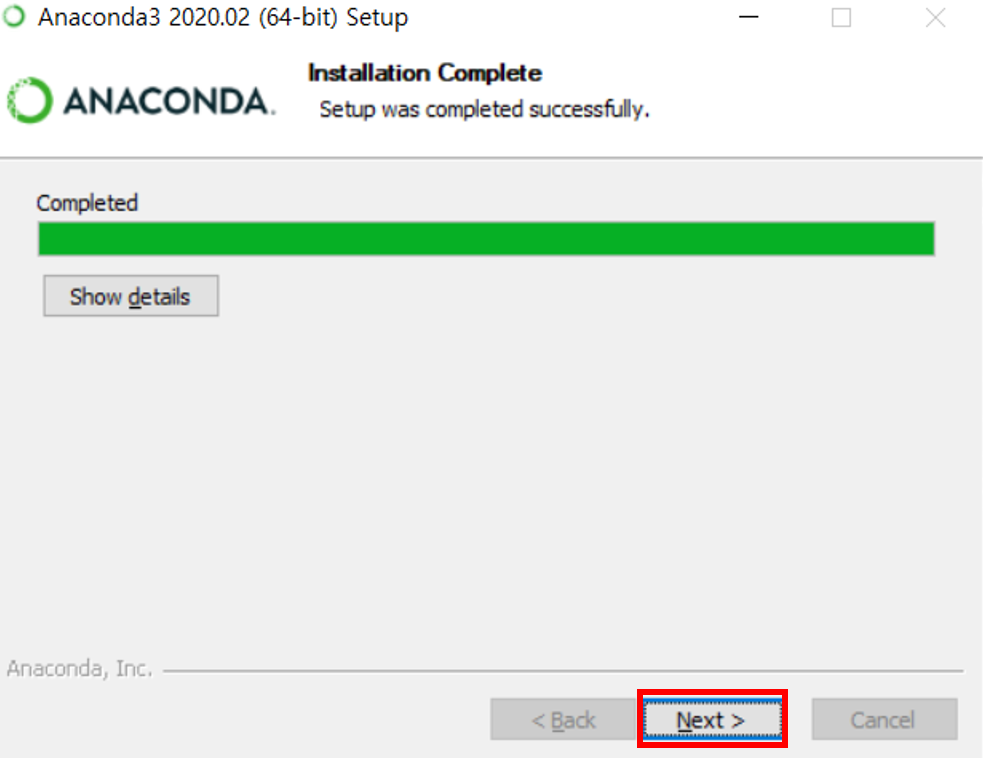
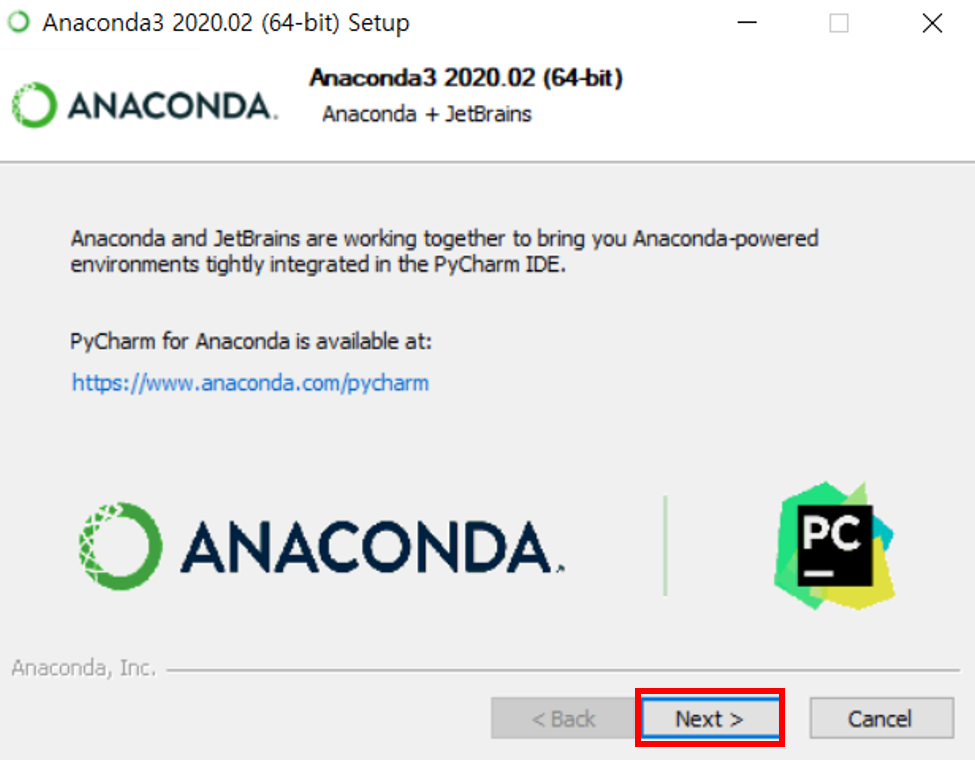
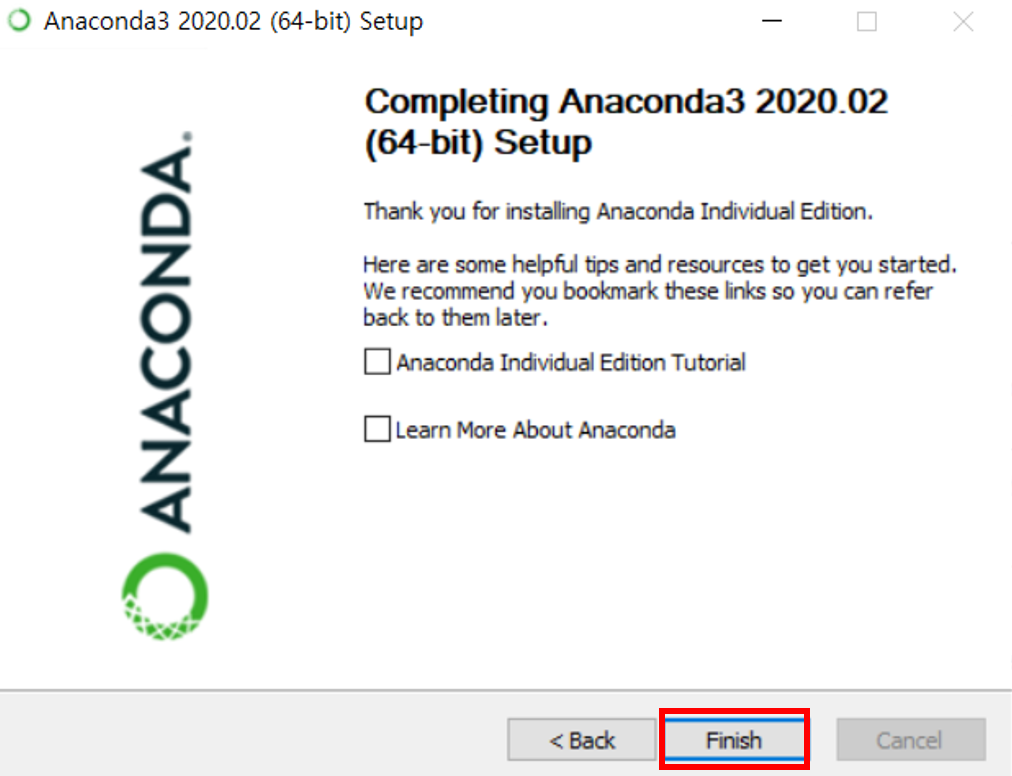
이후 설치가 완료되면 끝까지 Next를 누른 뒤 Finish를 누르면 설치가 완료됩니다!!
환경변수 설정 확인
마지막으로 환경변수가 제대로 설정되었는지 확인해야 하는데요.
환경변수는 '제어판 > 시스템 및 보안 > 시스템 > 고급 시스템 설정 > 고급 > 환경 변수 > 시스템 변수(S) > Path > 편집'에서 확인 가능합니다.
만약 여기에서 아래 세가지 경로가 추가되어있지 않다면 이를 추가해줘야 합니다.
- 파이썬 설치 경로
- 파이썬 설치 경로\Scripts
- 파이썬 설치 경로\Library\bin
지금까지 Anaconda를 이용해서 파이썬을 설치하는 방법에 대해 알아봤습니다!!
파이썬을 사용하기 위한 가장 기초적인 단계인 만큼 실수하시면 나중에 큰 오류가 발생할 수 있으니 조급해하지 마시고 천천히 설치하시면 되겠습니다!!
다음 [파이썬 기초]에서는 Jupyter Notebook을 사용해서 파이썬을 실행하는 법에 대해 알아보도록 하겠습니다.
지금까지 긴 글 읽어주셔서 감사하구요!!
이상 이것저것 관심많은 포푸리였습니다.




댓글